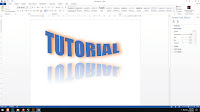Cara Layout Kartu Nama Melalui Menu Print
CorelDraw adalah satu program design yang cukup banyak penggunaannya, seperti yang kita ketahui bahwa CorelDraw adalah software design versi vector. Software ini dapat mengimport file, mengexport file atau juga dapat mendistribusi file dalam berbagai type. Program Coreldraw sangat digandrungi oleh design pemula maupun yang sudah profesional. Software dapat fiturnya cukup banyak sehingga dapat membuat kebutuhan-kebutuhan promosi seperti, kartu nama, flyer, brosur, company profile, logo, nota, kwitansi, nomerator, goodybag, paperbag, packaging, pisah warna untuk sablon atau offset dan masih banyak lain yang dapat diolah oleh software ini. Tentu saja dengan banyak fitur pengaplikasikan software ini sangat tergantung dari pemakainya. Selanjutnya penulis ingin membahas salah satu kebutuhan promosi yang telah kami sebutkan di atas yatu melayout kartu nama dengan CorelDraw melalui menu print. Fokus dan perhatikan cara dan langkah-langkahnya sebagai berikut :
1. Buka file kartu namanya;
2. Pilih FILE pada menu kemudian pilih PRINT;
3. Kemudian pada menu print pilih jenis printernya, oraientasi pagenya kita buat landscape disini ukuran media yang kami gunakan adalah 32.5 cm x 48.7 cm selanjutnya pilih PRINT PREVIEW;
4. Kemudian untuk memperbayak objeknya kita klik IMPOSITION LAYOUT TOOL untuk memperbayaknya klik PAGE ACROSS dan tentukan jumlahnya, untuk menentukan garis potong atau marks kita klik MARKS PLACEMENT TOOL setelah kita klik kemudian kita pilih marks yang kita inginkan seuai dengan kebutuhan;
5. Untuk melihat tampilan atau preview kita klik PICK TOOL maka object sebenarnya akan kelihatan kemudian untuk mencetaknya kita klik PRINT pada menubar.
Dan sampai disini tutorialnya selesai - Selamat Mencoba
1. Buka file kartu namanya;
2. Pilih FILE pada menu kemudian pilih PRINT;
3. Kemudian pada menu print pilih jenis printernya, oraientasi pagenya kita buat landscape disini ukuran media yang kami gunakan adalah 32.5 cm x 48.7 cm selanjutnya pilih PRINT PREVIEW;
4. Kemudian untuk memperbayak objeknya kita klik IMPOSITION LAYOUT TOOL untuk memperbayaknya klik PAGE ACROSS dan tentukan jumlahnya, untuk menentukan garis potong atau marks kita klik MARKS PLACEMENT TOOL setelah kita klik kemudian kita pilih marks yang kita inginkan seuai dengan kebutuhan;
5. Untuk melihat tampilan atau preview kita klik PICK TOOL maka object sebenarnya akan kelihatan kemudian untuk mencetaknya kita klik PRINT pada menubar.
Dan sampai disini tutorialnya selesai - Selamat Mencoba
TERIMA KASIH
MUDAH-MUDAHAN BERMANFAAT